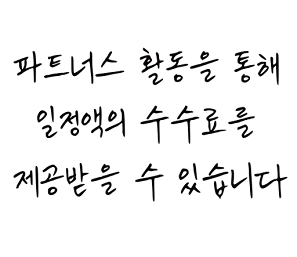연결
1. 모든 기능을 갖춘 Type-C 인터페이스를 사용하여 컴퓨터에 연결
모니터는 표준 Type-C 케이블을 사용하여 확장 디스플레이 또는 미러 디스플레이를 위한 모든 기능을 갖춘 USB 3.1 Type-C 인터페이스에 연결할 수 있습니다. Lfyu 터치 스크린 기능을 활성화해야합니다. 화면 오른쪽의 모든 기능을 갖춘 Type-C 인터페이스에 Type-C 케이블을 연결하십시오 (터치스크린 기능이 있는 모델의 경우). 화면 왼쪽의 Type-C 인터페이스는 전원 공급용입니다.
2. TV 출력 기능이있는 휴대 전화에 연결
모니터는 휴대 전화 내용의 표시를위한 휴대 전화에 연결하는 USB-C 케이블의 사용을 지원, 또는 시스템 설정에 따라 사용자 정의 Ulinterface.
외부 전원 공급 장치가 없으면 휴대 전화 배터리가 모니터를 충전하는 전원으로 사용됩니다.(note1)
모니터가 외부 전원에 연결되면 모니터는휴대 전화를 충전하기위한 전원으로 사용됩니다. (note2)
참고 1: 모니터가 절전 모드로 전환되고 디스플레이 밝기가 자동으로 30% 로 조정됩니다. 사용자가 조정해야 할 수도 있습니다. 휴대 전화의 전력 소비에 따라 모니터의 밝기 및 볼륨 레벨.
참고 2: 모니터와 휴대 전화 모두에 충분한 작동 전류를 보장하기 위해 18w 이상의 충전기/보조베터리 사용하는 것이 좋습니다. 고출력 충전기를 사용하여 고속 충전을 실현할 수 있습니다.
참고 3: 모니터가 연결되면 모니터가 작업 스테이션으로 바뀝니다. TV 출력 기능이있는 Android 휴대 전화. IPhone을 사용할 때 공식 Lightning to HDTV 변환기를 사용하여 미러링 할 수 있습니다. 모니터에서 iPhone을 사용하십시오.
3. 닌텐도 스위치에 연결
모니터는 스위치 TV 모드가 켜진 상태에서 표준 케이블을 사용하여 NintendoSwitch에 연결할 수 있습니다. 모니터는 외부 5V 전원 공급 장치에 연결되어있을 때 전원이 충전됩니다. 스위치는 720P 해상도의 배터리를 통해 작동합니다.
모니터가 15V PD 프로토콜 전원 공급 장치에 연결되면 모니터와 스위치 모두 외부 전원을 통해 작동합니다. 스위치가 충전 중이고 해상도는 1080P
4. HDTV 인터페이스가있는 컴퓨터에 연결
모니터에는 미니 HDTV 인터페이스가 함께 제공되며대부분의 HDTV 장치. 모니터를 HDT에 연결할 때 V interface.us HDTV케이블 외에 USB-C USB-A 케이블을 사용해야합니다. 터치 스크린 기능을 활성화해야합니다. USB-C를 USB-A 케이블에 모든 기능을 갖춘 USB-C 포트에 연결하십시오.
5. 여러 HDTV 장치에 연결
모니터는 HDTV 케이블을 통해 HDTV 장치에 연결될 때 TV로 작동 할 수 있습니다. 모니터는 외부 전원 또는USB 포트에 충분한 와트가 있으면 USB 포트를 통해 HDMl 장치의 전원을 통해 실행할 수 있습니다.
참고:
화면 상단의 Type-C 인터페이스는 전원 공급 기능이있는 모든 기능을 갖춘 USB3.1 인터페이스입니다. 하단 Type-C 인터페이스보조 전원 공급 장치 인터페이스입니다. 일반적으로장치에 전원을 공급하는 모든 기능을 갖춘 Type-C 인터페이스를 우선적으로 사용하십시오.
모니터를 HDTV 인터페이스에 연결할 때는 먼저 전원 공급 장치를 연결한 다음 HDTV 케이블을 연결하여 원활한 신호 전송을 보장하십시오.
모니터가 에너지 절약 모드로 전환되고 단일 연결에 모든 기능을 갖춘 Type-Cinterface를 사용하는 동안 디스플레이 밝기가 자동으로 30% 로 조정됩니다. 사용자는주변. 밝기를 조정할 수 없으면 HDR을 끕니다.
FQA
Q: 디스플레이 및 전원 표시등이 켜지지 않습니다.
A:Pressthepowerbuttontocheckifthemonitoristurnedon; 체크
USBcableisproperlyconnectedtothemonitorandpowerconnector.
Q: 디스플레이가 켜져 있지 않고 전원 표시등이 빨간색입니다.
A:Checkifthedisplayandconnecteddeviceareturnedon; 메이크어
USBcableisproperlyconnectedbetweenthedisplayandtheconnected
장치; checkthesignalcabletoensureallpinsareproperlyaligned.Tryto
Connectotherdevicestoeliminatethecauseofthedevice; ifthefault
계속, 제발 contacttheretaildealerorafter-판매 센터.
Q: 신호가 표시되지 않습니다.
A:Checkifthesignalcableiscorrectlyconnectedtotheinterfaceofthe
Connecteddevice; 시도-plugthecablebyconnectingthower
먼저 공급, 다음으로 신호.
Q: 디스플레이의 이미지에 잔물결이 있고 깜박입니다.
A:Makesurethewireisproperlyconnectedbetweenthedisplayandthe
연결된 장치; 전자 장치 제거
간섭.
A:Checktheconnectingwiretoensureallpinsareproperlyaligned.
Q: 화면이 깜박거립니다.
A: 화면 깜박임, 필요여부 확인 전원 공급 장치
충분한. 그것을 권장합니다. 파워 어댑터 지원
18 Worabovetospplipowertothedisplay. Ifthepowersuppliis
Normalandthesscreenflickers, 제발 contacttheretaildealerafter-
영업 센터.
Q; 완전히 작동하는 Type-C 커넥터로 컴퓨터를 연결하려면
A; 모니터에 연결하기 위한 Type c to Type c 케이블로 모든 기능을 갖춘 노트북 지원
확장 디스플레이 또는 스크린 캐스팅을 위한 Type-C 커넥터. 권장 사항: 전원 공급 장치가 충분하지 않으면 밝기와 볼륨이
최고로 조정되어 모니터가 비정상적으로 표시되거나 검은 색 화면이 나타나더라도
5V/3A 이상의 외부 전원 공급 장치를 사용하는 것이 좋습니다.
Q; Type-C 올인원 폰 연결
A; TV 출력 기능이 있는 휴대폰에 연결
유형 c에서 유형 c로 휴대 전화 지원 모니터에 연결하는 케이블 1 개, 모바일 지원
캐스트 화면을 연 후 전화 모드 및 컴퓨터 모드.
외부 전원 공급 장치가 없으면 휴대 전화의 배터리가 모니터에 전원을 공급합니다. 외부 전원 공급 장치가있는 경우 디스플레이는 외부를 통해 전화를 충전합니다.
전원 공급 장치를 반대로. 권장 사항: 전원 공급 장치가 충분하지 않으면 밝기와 볼륨이
최고로 조정되어 모니터가 비정상적으로 표시되거나 검은 색 화면이 나타나더라도
5V/3A 이상의 외부 전원 공급 장치를 사용하는 것이 좋습니다.
Q; HDMI 포트를 사용하여 컴퓨터 장치를 연결하려면
A; 미니 HDMI 인터페이스가있는 휴대용 모니터는 대부분의 HDMI 장치와 호환됩니다. HDMI 인터페이스가있는 컴퓨터에 연결할 때 HDMI를
컴퓨터를 켜고 Type c 케이블을 사용하여 컴퓨터의 USB 포트에 연결하여 전원을 켭니다.
모니터 (일부 컴퓨터 브랜드는 USB 포트의 전원 공급 장치가 충분하지 않을 수 있으므로
모니터에 전원을 공급하려면 5V/3A 이상의 외부 충전기가 필요합니다.
Q; HDMI 게임 장치와의 연결
A; 닌텐도 콘솔에 연결
외부 전원 공급 장치가 연결되면 모니터는 표준 Type-C to Type-C를 지원합니다.
스위치 콘솔에 연결하고 SwitchTV 모드를 전환하기위한 케이블. 외부 5V 전원 공급 장치를 연결할 때 외부 전원 공급 장치가 모니터를 공급합니다. 스위치를 실행하려면 내부 배터리가 필요하며 모니터 출력은 1080 P입니다. (원래 전원 공급 장치)
외부 15VPD 프로토콜 전원 공급 장치가 연결되면 외부 전원 공급 장치가 작동합니다.
모니터와 스위치 모두. 스위치 본체의 배터리가 충전 중이고 디스플레이 출력은
1080p. 참고: 외부 HDMI 케이블을 연결할 때는 먼저 전원 케이블을 연결하고
HDMI 케이블을 사용하여 원활한 신호 전송을 보장합니다.
디스플레이 모드 설정 (PC/노트북의 경우)
1. 모니터를 먼저 전원 어댑터에 연결하십시오.
2. 컴퓨터를 마우스 오른쪽 버튼으로 클릭하고 화면 해상도 (Windows 7/8) 또는 디스플레이 설정을 선택하십시오.
(Window s10) 또는 컴퓨터/노트북 키보드에서 바로 가기 “windows + P” 를 눌러 입력하십시오.
설정.
3. 필요한 디스플레이 모드를 선택하십시오.
아래 그림을 참조하십시오.

… 복제 모드: 컴퓨터와 모니터가 동일한 표면을 표시합니다.
… 디스플레이 모드 확장: 컴퓨터와 모니터가 다른 표면을 표시 할 수 있습니다.
두 화면의 작업을 독립적으로 수행합니다. (예:, 컴퓨터 작업 처리 및 비디오 재생
모니터에서).
… 단일 디스플레이 모드: 컴퓨터 또는 모니터의 한 화면에만 표시합니다. [언더
이 모드, 그것 ‘ 모니터에 표시되는 일반적인 경우 “ 신호 없음 “ 표시만 하도록 선택한 경우
귀하의 컴퓨터에. 그리고 모니터에도 표시됩니다. “ 신호 없음 “ 다음에 사용하지 않으면 사용하십시오. ‘
T 마지막으로 종료할 때 다시 표시 모드를 복제 또는 확장 모드로 변경합니다.
참고: 목록에 추가 모니터가 표시되지 않으면 [감지] 를 클릭합니다.
문제가 해결되지 않으면 컴퓨터를 다시 시작하고 단계를 다시 수행하십시오.
이 표면에서 표시 방향을 선택할 수도 있습니다.
랩톱/PC에서 방향 옵션을 볼 수없는 경우 랩톱/PC가 있는지 확인하십시오.
이 기능이 있습니다.
아래 그림을 참조하십시오.

디스플레이 모드 확장으로 모니터에서 새 작업을 시작하는 방법은 무엇입니까?
1. 모니터에서 수행 할 작업을 컴퓨터의 오른쪽 가장자리로 드래그하십시오.
마우스로 화면. 컴퓨터 화면 밖으로 건너뛰면 마우스가
모니터. 그러면 모니터에서 작업을 처리 할 수 있습니다.
2. 반대로 마우스를 사용하여 컴퓨터로 다시 이동해야하는 경우 마우스를 드래그하십시오.
모니터의 왼쪽 가장자리 ‘ S 화면이 나타나면 컴퓨터에 표시됩니다. ‘ S 화면.
참고: 한 화면에서만 처리 할 수 있습니다 ‘ 동시에 마우스로 작업
컴퓨터 또는 모니터.
운영 메모
1. 두 Type-C 포트를 모두 비디오 입력 또는 동영상 입력으로 사용할 수 있지만 동일한 기능에 동시에 사용할 수는 없습니다. (예: 한 Type-C 포트가 충전에 사용되는 경우 다른 Type-C 포트가 비디오 입력에 사용됩니다
2. 모니터를 외부 전원에 연결해야하는 경우 전원을 먼저 연결 한 다음 비디오 케이블을 연결하십시오. 이것은 하이 퀄리티 및 평활에 중요합니다. 비디오 신호 전송.
3. 랩톱 및 모니터에 외부 전원 공급 장치가 연결되어 있지 않으면 절전 모드가 자동으로 켜지고 화면이 어두워집니다. 사용자는 다음을 수행 할 수 있습니다. 필요에 따라 밝기를 조정하면 배터리가 부족하면 모니터가 꺼지거나 일관되게 표시되지 않을 수 있습니다.